Основные
понятия и термины видеомонтажа мы рассмотрели в одном из прошлых номеров. В
этой статье речь пойдет об основных программах для работы с видео, их
достоинствах и недостатках. Хотите научиться монтировать домашние фильмы
качественно? С азами мы уже разобрались, самое время ознакомиться с программным
инструментарием.
Windows Movie Maker
Разработчик: Microsoft
Сайт: href="http://www.microsoft.com/" target="_blank">www.microsoft.com
Цена:
бесплатно, устанавливается вместе с ОС Windows
Начнем
с того, что есть у каждого под боком —
это Windows Movie Maker от Microsoft. Данная программа является
бесплатной, т. к. устанавливается вместе с
системой Windows. Таким образом, приобретая
ОС, вы сразу же получаете возможность пользоваться программой видеомонтажа. Windows Movie Maker является самым простым
видеоредактором, разобраться в его работе не составит труда. А с нашей помощью и
подсказкой — тем более.
, |
Встроенные в Windows средства видеомонтажа — Windows Movie Maker |
Интерфейс
программы, как это принято говорить, интуитивный. Здесь все разложено по своим
полкам. Слева расположена Панель Задач, в которой по группам разбиты все
этапы монтажа: захват, редактирование и сохранение фильма. По центру находится Область
Сборников (Collections). Здесь в дальнейшем будут
отображаться сборники всех импортированных файлов (музыки, клипов, фотографий и
т. п.), а также видеоэффектов и
переходов. Справа мы видим Монитор, который используется для просмотра
отдельных клипов или всего проекта. Внизу монитора находится полоса прокрутки и
кнопки управления проигрывателем. Еже ниже расположена Рабочая Область, где и
будет происходить таинство видеомонтажа. Это окно имеет два типа отображения:
раскадровка (Timeline) и временная диаграмма (Storyboard).
Переходим
к практике. Заодно разберемся, хорошо ли усвоен предыдущий урок. Перед
началом любого монтажа в данной программе необходимо установить параметры
проекта так, чтобы они совпадали с параметрами отснятого видео. Для этого
идем сюда: Инструменты (Tools) — Параметры (Options).
Во
вкладке Главное (General) можно указать авторство
проекта и папку для хранения временных файлов. Эту папку лучше создать на
другом диске, а не там же, где хранится ваше исходное видео. При этом
увеличится быстродействие программы.
Во
вкладке Расширенное (Advanced) можно установить
продолжительность показа изображений, которые вы будете использовать в своем
проекте. Например, фотография имеет размер 1 кадр. Здесь можно указать,
сколько она будет длиться (по умолчанию — 5 секунд), а также установить
продолжительность переходов (по умолчанию — 1 секунда). Здесь же
указываются Параметры Видео (Video Properties)
— это выбор формата видео (NTSC или PAL) и соотношения сторон (4:3
или 16:9). В нашем случае это будет PAL и 4:3.
Теперь,
когда мы указали все параметры, можно переходить непосредственно к монтажу. В
Панели Задач нам нужен первый пункт — Захват Видео (Capture Video). Если видео формата MiniDV все еще находится на
кассете, надо перенести его с камеры на компьютер. Для этого выбираем пункт Захват
с Видеоустройства (Capture from video device). И здесь сталкиваемся с
тремя видами захвата.
Лучшее
качество для проигрывания на компьютере. При выборе этой опции Windows Movie Maker будет налету преобразовывать DV-поток в формат WMV. Внизу вы найдете
применяемые параметры сжатия. Из них видно, что захват видео будет
производиться не для монтажа, а просто для просмотра, т .е. эта опция
удобна только для оцифровки видеокассеты без дальнейшей работы над материалом.
В параметрах указывается, с каким качеством будет вестись захват и сколько
места будет занимать готовый файл.
Другие
Настройки (Other settings). В этом случае вам доступны
разные пресеты с готовыми вариантами настроек. Однако все они тоже не подходят
для видеомонтажа.
А
вот опция Формат Цифрового Устройства (Digital Device Format) нам подходит. В общем, все
вполне в духе Microsoft.
, |
Все в духе Microsoft — для монтажа подходит только неочевидная опция Digital Device Format |
После
этих манипуляций перед вами появится окно захвата видео, где указаны действия Начать
Захват (Start Capture) и Остановить Захват (Stop Capture). Снизу пишется техническая
информация о длительности клипа, его размере и свободном месте на диске, на
который ведется запись. После нажатия кнопки Начать Захват (Start Capture) программа начнет оцифровку.
Справа в окошке предпросмотра вы сможете смотреть захватываемое видео и
управлять вашей камерой.
По
окончании захвата в Области Сборников появляются все оцифрованные клипы.
При этом Windows Movie Maker автоматически определяет
нажатие красной кнопки на камере, что позволяет легче ориентироваться в
отснятом материале.
На Панели
Инструментов показываются названия сборников клипов. Сборники — это
некий способ упорядочить весь материал, с которым вы будете работать. При новом
захвате видео новые клипы появятся в другом сборнике.
В
первом пункте на Панели Задач есть также кнопки Импортировать Видео (Import Video), Импортировать
Изображения (Import Pictures), Импортировать Звук или
Музыку (Import Audio or Music). Это все позволяет
добавлять в проект нужные дополнительные элементы.
Следующим
пунктом на Панели Задач значится Редактирование Фильма (Edit Movie). После захвата можно
приступать к монтажу, клипы в Рабочую Область добавляются простым
перетаскиванием.
, |
Интерфейс программы прост и по-майкрософтовски незатейлив |
По
умолчанию Рабочая Область находится в состоянии Временная Диаграмма (Storyboard). Этот режим редактирования
позволяет расставлять клипы в нужном порядке. Между двумя клипами находится
зона перехода. В Панели Инструментов выбираем Видео Переходы (Video Transitions) и перетаскиваем
понравившийся переход на эту самую зону.
В
левом нижнем углу каждого клипа есть зона добавления эффекта (в виде
звездочки). В Панели Инструментов выбираем Видеоэффекты (Video Effects) и применяем любой эффект к
своему клипу.
Для
удаления эффекта или перехода выделяем его щелчком мыши и нажимаем на
клавиатуре кнопку Delete.
Однако
режим редактирования Storyboard не позволяет просматривать
или добавлять аудиоэлементы. Поэтому лучше перейти в режим Раскадровка (Timeline): здесь можно редактировать
длительность отдельно взятого клипа, добавлять звук, оформлять видео титрами. В
профессиональных программах видеомонтажа используется только режим раскадровки,
поскольку он намного удобнее и является более функциональным. По окончании
монтажа вы можете записать фильм на диск, сохранить для просмотра в Сети,
отправить его по почте или записать на камеру.
ИТОГО
Windows Movie Maker — одна из самых простых
программ. Она не имеет никаких признаков профессиональной программы
монтажа — например, звукового микшера. Поддерживается совсем немного
форматов, из-за этого вы, например, не сможете подложить футажи с
альфа-каналом. Программа не предназначена для создания DVD. Она также не поддерживает HD-видео, MOV-файлы, поэтому видео с
фотоаппарата (если он пишет MOV) импортировать в эти форматы
не получится. Windows Movie Maker можно использовать только для
очень простого и быстрого монтажа, так сказать, на скорую руку. Новичкам программа,
безусловно, будет в самый раз.
Magix Movie Edit Pro 14 Plus
Разработчик: MAGIX
Сайт: href="http://www.magix.com/" target="_blank">www.magix.com
Цена:
85$
В
ценовом диапазоне до 100$ Magix Movie Edit является одной из лучших
программ. Не совсем понятный, несколько запутанный интерфейс программы может
поначалу смутить неопытного пользователя. Однако обширные возможности захвата,
наличие большого числа дорожек, не привязанных к определенному типу, говорят
только в пользу Magix Movie Edit. Более того, функционал
программы всегда можно расширить за счет плагинов.
При
первом запуске программы появляется окно приветствия, где предлагается либо
открыть уже существующий проект, либо создать новый. Выбираем второй вариант
и под кнопкой Options устанавливаем параметры
нашего проекта, которые также можно выбрать из готовых пресетов. Приятная особенность —
поддержка HD-видео, для которого тоже
существуют разные пресеты.
, |
| , |
| , |
Magix Movie Edit Pro — лучшая из недорогих программ |
Начнем
обзор Magix Movie Edit с разбора интерфейса. На
Панели Инструментов находятся три большие кнопки: Record, Edit, Burn. Слева расположен монитор с
полосой прокрутки и кнопками управления. Справа от него располагается Рабочий
Экран (Screen). Снизу, как и у всех других
программ монтажа, — Рабочая Область.
Еще
одна особенность — при создании нового проекта превью каждого нового
фильма сохраняется в нижней панели, она же Рабочая Область. Таким образом,
вы можете сразу работать с несколькими фильмами одновременно. При нажатии
на кнопку Import File программа спрашивает,
следует ей присоединить новый клип к выделенному проекту или создать новый
проект. К сожалению, функция Import File не дает возможности
посмотреть все импортированные файлы. Поэтому проще будет захватывать видео в
режиме Edit.
Функция
захвата в Magix Movie Edit, по сравнению с Windows Movie Maker, сильно расширена. Помимо копирования
с DV и HDV, можно записывать действия
на рабочем столе (удобно для создания презентаций), а также звук, статичную
картинку с веб-камеры, видеокамеры или ТВ-тюнера. Более того, Magix Movie Edit позволяет также на лету
кодировать видео в MPEG (экономия дискового
пространства на лицо) и даже записывать DVD без дополнительного
кодирования.
Здесь
также можно указывать временной код захвата видео, точки начала и конца
захвата. Остальные настройки включают в себя название файла, место его хранения
и пр. После импортирования видео в проект программы можно приступать к монтажу.
В Magix Movie Edit процесс делится на три
этапа, для каждого есть свой интерфейс. На вкладке Record мы видим монитор
предпросмотра, а также кнопки выбора записи видео (Record), Import File и CD/DVD Copy. В режиме Edit интерфейс уже другой. Окно
предпросмотра располагается там же, но добавляется область для просмотра
переходов, эффектов, также здесь появляются расширенные возможности импорта
файлов, есть инструмент для создания титров, а также вкладка для обрезки и
поворота видео.
Нижняя
часть экрана — это рабочая область для монтажа. В наличии три режима
работы: Storyboard, Timeline и Scene Overview. Режим Scene Overview позволяет каталогизировать
все импортированные элементы. Упорядочить коллекцию клипов — проще
простого. Режим Storyboard похож на аналогичный в Windows Movie Maker: выкладываем клипы в нужном
порядке, применяем эффекты и переходы, не забывая о том, что в этом музыку
здесь подложить нельзя. Timeline — раскадровка: это основной
режим монтажа в любой программе. Первое, что здесь бросается в глаза, это
большое количество треков. Каждый трек может содержать любую информацию,
будь то видео, аудио или картинка — без разницы. Это не совсем удобно, т. к.
можно запутаться, что на какой дорожке лежит. Лучше заранее определить, где
будет видео, где звук, а где изображения. Все элементы свободно перемещаются по
разным дорожкам.
Есть
у программы и функция автоматического монтажа — Movie Show Maker. Работает она просто:
склеиваются все импортированные в проект файлы, расставляются между ними
переходы, добавляется звуковое сопровождение под всю длительность фильма. И все
это — без вашего участия. Минус в том, что звук придется покупать
отдельно, вместе с программой идет только один трек. Кстати, со звуком в Magix Movie Edit все очень хорошо. Здесь есть
продвинутый микшер и поддержка VST-плагинов.
Готовый
фильм можно выгнать в разных форматах — AVI, MPEG, MOV и др. Отдельно сохраняется и
звук, а также статичные картинки. В программе есть и инструмент для создания DVD-меню. В программе для этого
есть достаточно богатые встроенные возможности.
ИТОГО
Выводов
не будет. Все они приведены в первых строках главы, посвященной этой неплохой
программе.
Pinnacle Studio 12
Разработчик: Pinnacle Systems
Сайт: href="http://www.pinnaclesys.com/" target="_blank">www.pinnaclesys.com
Цена:
100$
Эту
программу очень любят начинающие пользователи, в частности из-за наличия в ней
огромного количества всяческих красивых эффектов и переходов. Однако надо
помнить о том, что за указанную цену вы получаете «голую» программу с
неактивированными эффектами. То есть все эти «красивости» придется покупать
отдельно. Студия из коробки сама по себе не может практически ничего. Она будет
вытягивать из вас деньги за использование звука в формате MP3, за работу с любыми файлами
формата MPEG, за эффекты и переходы, за
авторинг DVD и другое. Примите во
внимание, что зачастую такие мелочи уже входят в стоимость многих других
программ для видеомонтажа. А во сколько вам в итоге обойдется все
удовольствие для Pinnacle Studio, сказать сложно.
, |
Pinnacle Studio пользуется популярностью у начинающих пользователей из-за множества красивых эффектов |
Интерфейс
программы оригинальностью не отличается — он вполне обычный для программ
монтажа непрофессионального уровня. Справа располагается монитор, слева —
библиотека эффектов, клипов, переходов и т. п., внизу — рабочая
область.
Рабочая
Область имеет три режима отображения: Сценарий, Линия Времени и Монтажный Лист.
В Монтажном Листе отображается информация о файлах проекта, ну а другие два
режима нам уже хорошо знакомы
Что
касается захвата видео, то здесь есть одно неоспоримое преимущество. Зачастую
софт от Pinnacle Systems продается в комплекте с
платами захвата.
То есть пользователю предоставляется программно-аппаратный комплекс по работе с
видео. Поэтому если у вас есть плата захвата от Pinnacle, то вы сможете захватывать
видео практически с любых источников. HD-видеокамер
становится все больше, и нужно отметить, что Pinnacle Studio поддерживает видео высокой
четкости, но, как обычно, не сразу — необходимо активизировать модуль
работы с HD за отельную плату (примерно
40$).
Процесс
монтажа приятно удивляет. Инструментарий всегда под рукой, все расположено
именно там, где ожидаешь увидеть, что значительно ускоряет процесс создания
фильма.
При
работе с отдельными клипами полезно заглянуть в пункт Свойства Клипа.
Здесь содержится множество инструментов, таких как тонкая подрезка, наложение
титров и др. Тут же — эффект «картинка в картинке».
Увы,
в распоряжении пользователя всего четыре дорожки, больше треков добавить
нельзя. Располагаются они крайне нелогично. К примеру, дорожка для
наложения титров находится под дорожкой видео, что неудобно для восприятия.
Что
касается использования футажей, то здесь вы почувствуете некоторые ограничения.
Даже в последней версии Pinnacle Studio так и не появилась поддержка
альфа-канала. Конечно, можно использовать футажи, в которых вместо альфа-канала
подложен зеленый фон. Но бэкграунд придется удалять вручную, что отнимает время
и силы.
Аудиоинструментарий Pinnacle Studio сводится к простому микшеру.
Но за отдельную плату вы сможете приобрести продвинутые плагины. Например, Soundsoap позволяет очистить звук от
постороннего шума. Pinnacle Studio поддерживает большое
количество форматов на выходе. Помимо MPEG-1, MPEG-2 и MPEG-4, вы также можете сохранить
проект во flash video. Программа работает с
разнообразными мобильными устройствами, такими как PSP, смартфоны и т. п.
Последние версии умеют прожигать диски Blu-ray.
ИТОГО
По
сути, Pinnacle Studio довольно простая программа
для монтажа, поскольку встроенных инструментов у нее очень мало. «Непрокачанную»
версию можно сравнить с Windows Movie Maker. И только благодаря
плагинам, таким как ProDAD, Hollywood FX и др., Студия
превращается в очень привлекательный для пользователя продукт. Правда, продукт
совсем недешевый.
Adobe Premiere Elements 4.0
Разработчик: Adobe
Сайт: href="http://www.adobe.com/" target="_blank">www.adobe.com
Цена: 100$
Adobe Premiere Elements является «младшим братом» Adobe Premiere Pro. Зачастую в
арсенале Premiere Elements есть такие инструменты,
которых нет в Premiere Pro. Важно помнить, что Premiere Elements и Premiere Pro — это два
самостоятельных продукта, хотя они и базируются на одном движке, что позволяет
использовать в них одинаковые плагины, но не более того.
Монтаж
видео разбит на этапы: Edit (редактирование, сюда входит
все от захвата видео до наложения эффектов и титров), Create Menus (создание DVD-меню) и Share (вывод готового фильма).
Рабочая область имеет два уже знакомых нам режима: Timeline и Sceneline (аналогичен Storyboard). В отличие от Premiere Pro, где реализована концепция
свободно изменяемого интерфейса, в Premiere Elements все панели, кроме
вспомогательных History или Info, строго зафиксированы.
, |
Adobe Premiere Elements в России популярностью не пользуется, народ предпочитает вариант Pro |
Инструмент Themes во вкладке Edit является особенностью
программы Premiere Elements, этой функции нет даже в Premiere Pro. В нем очень интересно
реализована идея автоматического создания фильма. Если в Magix Movie Edit функция Movie Show Maker просто создавала переходы и
звуковое сопровождение, то инструмент Themes в Premiere Elements — это нечто большее. Помимо
того, что подкладывается звук, также добавляются эффекты на видео, переходы,
футажи и титры, которые можно редактировать. Возможен выбор тематических
сюжетов из готовых пресетов, например, Свадьба, Путешествие, День Рождения и
так далее. Однако не надо забывать, что программа — не человек, и полученный
результат может в корне отличаться от того, что вы хотели бы увидеть.
Ничто
не заменит монтаж вручную, к тому же в Premiere Elements вы можете предоставить
полную свободу своему воображению. Многодорожечная система редактирования
позволяет добавлять дополнительные аудио- и видеодорожки, выбирать музыку, свой
авторский текст или использовать футажи.
Отличительной
чертой всей линейки Adobe Premiere является наложение
переходов. Если, например, в Magix Movie Maker или в Sony Vegas для создания перехода между
двумя клипами достаточно просто перетащить один клип на другой, то в Premiere Elements все по-другому. Видео
необходимо подрезать, что особенно неудобно для новичков.
Красная
полоса на рабочей области показывает, что видео в вашем проекте не совпадает с
параметрами проекта. Это происходит в следующих случаях: например, вы создали
проект PAL DV, а импортировали в него
видео с фотоаппарата 640x480. То же касается
применения какого-либо перехода или эффекта. Красная полоса позволяет
сконвертировать видео в подходящий формат и тем самым ускорить процесса
монтажа. К примеру, вы применили много разных тяжелых эффектов к
какому-либо клипу. После просчета видео скорость работы значительно увеличится.
Что
касается дополнительных возможностей, то Premiere Elements предлагает большой выбор
готовых пресетов для оформления титров, сгруппированных по темам. Все, что вам
остается сделать, это выбрать понравившийся макет и поменять в нем текст на
свой. Вкладка Create Menus позволяет быстро создавать
профессиональное DVD-меню. Можно выбрать
тематические пресеты на свой вкус и подставить в уже готовые шаблоны свое видео
и титры. Для владельцев Blu-ray-приводов Premiere Elements предоставляет возможность
авторинга BD-дисков.
Помимо
записи DVD и BD, есть возможность кодировать
ролики для размещения в Сети или просмотра на компьютере. Как и Pinnacle Studio, программа поддерживает
различные мобильные устройства, включая iPod.
ИТОГО
Программа
определенно стоит потраченных на нее денег. Богатые возможности + удобный
интерфейс = все необходимое всегда под рукой. Однако в нашей стране этот
вариант Premiere популярностью не пользуется
в силу особенностей российского рынка программного обеспечения.
Sony Vegas Pro 8.0
Разработчик: Sony
Сайт: href="http://www.sonycreativesoftware.com/" target="_blank">www.sonycreativesoftware.com
Цена:
550$
Вот
мы и добрались до настоящей профессиональной программы монтажа. Sony Vegas не будет функционировать без
установленной библиотеке Net Framework 3. Поэтому будьте готовы к
тому, что вам придется скачать ее из Сети или установить с диска Mobi.
Главная
«фишка» Sony Vegas — простая трансформация
интерфейса под нужды пользователя: панели можно менять местами. Настраивайте, как
удобно лично вам. Однако в Sony Vegas не хватает окна источника,
которое позволяет перед выкладыванием видео на таймлайн просмотреть клип и
выбрать в нем нужный участок для монтажа. Также очень неудачно реализована
функция триммера, к ней придется привыкать. Нет инструмента удаления пустого
пространства между клипами, это придется делать вручную — казалось бы,
мелочь, однако в процессе монтажа даже такие моменты бывают очень важны, так
как отнимают ценное время. Отсутствие вложенных секвенций является еще одним
минусом программы. Это означает, что у вас не будет возможности создать
несколько секвенций в одном проекте. Иногда бывает необходимо в тех случаях,
когда в наличии имеется много видеоматериала, отснятого, например, в разное
время. Тогда гораздо удобнее монтировать его раздельно. В Sony Vegas придется все это собирать в
одну кучу на таймлайне, что влечет за собой лишь нагромождение лишних аудио- и
видеодорожек.
Одним
словом, программа эта неоднозначная. Кому-то она, безусловно, понравится,
кому-то — категорически нет. Однако в ней есть несколько неоспоримых
преимуществ:
1. Работа
с HD-видео. На данный момент Sony Vegas единственная из недорогих
монтажек корректно работает с HD-потоком. В других программах
при выводе HD весь материал будет
просчитываться заново, что влечет за собой ухудшение качества. Sony Vegas позволяет просчитывать
только те участки видео, к которым были применены переходы или эффекты. Это стало возможным
благодаря встроенному кодировщику стороннего разработчика Main Concept.
2. Расширенная
работа со звуком. Стоит отметить микшер, возможности которого не уступают
профессиональным аудиоредакторам. Регулировка громкости звука на самом
таймлайне очень удобна. Также в программе имеется возможность многоканальной
записи аудио. А это позволяет использовать Sony Vegas также для профессиональной
работы с музыкой.
3. Поддержка
скриптов. Хотите расширить и без того богатый инструментарий программы
новыми возможностями? В Сети можно найти множество готовых скриптов на все
случаи жизни. Например, для выгона видео в несколько разных форматов
одновременно. Таким образом, вы сможете создать и DVD, и видео для интернета без
лишних телодвижений.
Что
интересно, при определенной сноровке Sony Vegas позволяет монтировать без
использования мыши.
Все управление можно свести к сочетаниям горячих клавиш.
Несомненный
плюс — нетребовательность программы к системным ресурсам. Даже на
процессоре уровня Pentium IV 2,4 ГГц можно
монтировать HD-видео без каких-либо
ощутимых задержек. Для сравнения: тот же Adobe Premiere CS3, к примеру, позволяет комфортно
работать с популярным DV, только начиная с
процессоров Core II Duo.
ИТОГО
Sony Vegas достаточно проста в освоении
и в работе. Из разряда программ «сел и монтируешь». Если вы привыкнете к Vegas, то пересаживаться на другую
монтажку будет уже сложно. Впрочем, программа очень даже универсальная, и
позволяет выполнять огромное количество задач, от монтажа видео до создания
полноценного аудиомикса.
Adobe Premiere CS3
Разработчик: Adobe
Сайт: href="http://www.adobe.com/" target="_blank">www.adobe.com
Цена:
800$
О
самой популярной среди профессионалов программе видеомонтажа — Adobe Premiere CS3 — расскажем
поподробнее. Сразу скажем, цена на этот продукт вполне оправданна, и в каком-то
смысле у нее нет конкурентов. В Sony Vegas, казалось бы, есть все что
нужно. Но по мере погружения в видеомонтаж начинаешь понимать, что в ней не
хватает некоторых полезных мелочей.
Adobe Premiere — это не просто
программа. За счет своей интеграции с другими компонентами пакета CS3 от Adobe, Premiere получает такие возможности,
которые ни одной другой монтажке даже и не снились. Благодаря инструменту Dynamic Link (Динамическая Ссылка) Adobe Premiere позволяет импортировать
проекты After Effects напрямую без просчета, что
значительно ускоряет и работу над фильмом.
В
самом начале, при запуске, программа предлагает нам создать новый проект либо
открыть уже имеющийся. Здесь важно помнить, что при создании нового проекта
вы должны быть внимательны с указанием параметров, т. к. вы не сможете их
изменить позже в процессе работы (пример установки правильных параметров
проекта мы публиковали в прошлой статье в номере 8, август 2008-го). В этом
плане Sony Vegas является более гибкой. Она
не только не просит создавать новый проект с заданными параметрами, но и дает
возможность менять любые параметры фильма по ходу монтажа.
Особенностью
интерфейса Adobe Premiere являются плавающие окна, т .е.
абсолютно все панели вы можете менять их местами, увеличивать и уменьшать их
размеры. Точно так же, как в Adobe Photoshop. Рабочие пространства можно
сохранять в виде пресетов — например, одни настройки интерфейса удобны для
монтажа, другие — для работы со звуком и эффектами. После сохранения между
ними легко переключаться.
По
умолчанию слева находится Палитра Проектов, куда будет импортироваться весь
рабочий материал. Любой файл, находящийся в Палитре Проекта, может быть
использован в монтаже. Это относится не только к звуковым и видеофайлам, то
также и к сиквенциям. Такого нет ни в одной другой программе видеомонтажа.
В
верхней части экрана находятся четыре палитры:
— Исходный
Монитор, где можно просмотреть любой элемент из Палитры Проекта;
— Программный
Монитор, в котором показывается монтируемый материал;
— Аудиомикшер,
где находятся профессиональные инструменты для работы со звуком;
— Палитра
Контроля за Эффектами — ее содержимое зависит от того, какой элемент
таймлайна выделен — переход, видеоклип или звуковая дорожка.
Снизу
находится Палитра Эффектов, где хранятся аудио- и видеоэффекты и
переходы. Там же располагается палитра История, позволяющая легко
отменить ваши последние действия. Палитра Info отображает информацию о
выделенных объектах, например, длительность видеоклипа или перехода, положение
курсора на таймлайне и др. Справа расположена Палитра Уровня Звука и Панель Инструментов. Внизу находится Рабочая Область. Как уже было
сказано выше, для всех программ видеомонтажа профессионального уровня
характерен только один режим отображения Рабочей Области — это Timeline. Есть и такие полезные
инструменты, как Палитра Захвата и Окно Титров.
Захват
в Adobe Premiere довольно сложен, если
измерять сложность в количестве предлагаемых настроек. Программа умеет захватывать
видео только в формате DV или HDV. Можно включить опцию Scene Detect, но важно помнить, что она
не работает при захвате HDV-видео. Благодаря этой
функции каждую сцена может быть записана в отдельный файл. К сведению: Pinnacle Studio захватывает все видео одним
большим файлом и в таком виде хранит его на винчестере, разбить на сцены можно
только непосредственно в самой программе после импортирования фильма.
В
Рабочей Области дорожки делятся на два типа — видео и аудио. Они разделены
между собой, и первые всегда находятся сверху, а вторые — снизу. Количество создаваемых
дорожек не ограничено. За создание DVD отвечает отдельная программа, которая входит в комплект Creative Suit CS3 — это Adobe Encore. Сам по себе Adobe Premiere CS3 не поддерживает создание DVD-меню. Единственное, что он
может сделать, это выгнать DVD-совместимое видео. Авторить DVD придется в какой-либо другой
программе.
Для
экспорта готового фильма существует несколько возможностей:
—
Собственно Экспорт Фильма. Эта опция позволяет получить на выходе видео
различных форматов (MOV, AVI, GIF и др.). Поддержка MPEG-4 включена не в каждую
версию Adobe Premiere.
— Adobe Media Encoder. Это модуль по подготовке
всего видео для размещения в сети Интернет, для создания DVD- и Blu-ray-видео.
ИТОГО
На
первый взгляд программа может показаться очень сложной и непривычной.
Количество поддерживаемых форматов не блещет разнообразием. Но первое
впечатление в данном случае обманчиво, и это скорее признак профессионального
инструмента. Таких возможностей больше нет ни в одной другой программе. Именно
поэтому Adobe Premier был выбран полигоном для
наших последующих уроков видеомонтажа, которые вы обязательно найдете в
ближайших номерах.
Virtual Dub |
Разработчик: href="http://www.virtualdub.org/" target="_blank">virtualdub.org
Сайт: href="http://www.virtualdub.org/" target="_blank">www.virtualdub.org
Цена:
бесплатно
Virtual Dub — это программа из
разряда must have. Рано или поздно у любого
человека, занимающегося видеомонтажом, возникает ситуация, когда утилита Virtual Dub просто необходима. К
примеру, вам нужно быстро перекодировать видеофайл из одного формата в
другой, наложив несложный эффект или изменив размер картинки. Использовать
для этих целей такого монстра, как Adobe Premiere, не всегда удобно. Гораздо проще и быстрее
будет это сделать при помощи бесплатной утилиты Virtual Dub. Эта программка особенно
незаменима в тех случаях, когда нужно вылечить битый AVI-файл. Профессиональные
монтажки очень плохо работают с установленными в системе кодеками. В таких случаях
опять же помогает эта утилита. Более того, Virtual Dub позволяет работать с видео и
аудио по отдельности.
Virtual Dub окажется полезен, если ваша
камера снимает в формате MPEG-2 (DVD, HDD-камеры). Тот же Adobe Premiere не всегда открывает такие
файлы корректно. Virtual Dub легко перекодирует MPEG-2 в стандартный формат DV, а уж потом с ним можно
будет работать и в профессиональной монтажке. Несмотря на свой малый вес (всего
1,5 Мб), Virtual Dub поражает своим функционалом.
На базе этой бесплатной программы создано очень много модификаций, «заточенных»
под определенные задачи. Например, VDMpeg2
очень хорошо работает с потоками MPEG,
а NanDub облегчает подклейку звуковых
дорожек. |
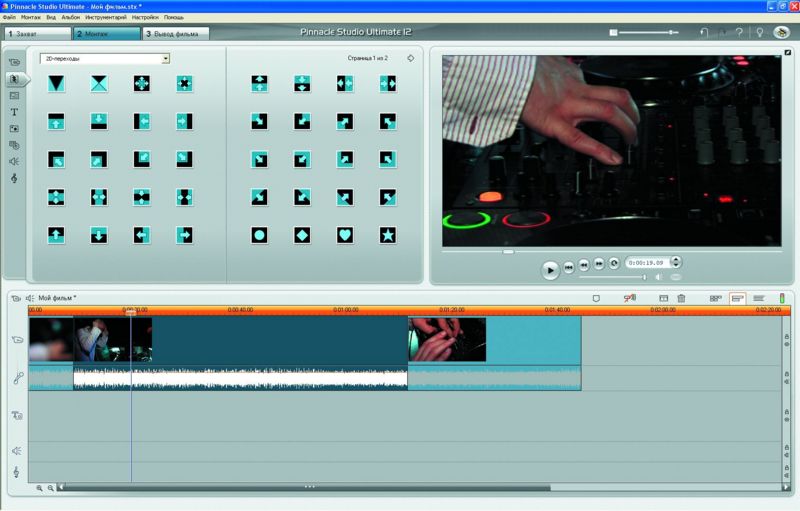 взято здесь
взято здесь
Наталия Шмелева